
#Magic eraser gimp for mac how to
How to Fix Color and Brightness in GIMP:įirst, open up the problem picture in GIMP. This picture of a necklace was taken on a white background, but it’s easy to see that this background isn’t white! With a little tweaking I can correct the blue tone of the photo and make the beads stand out against the background by adding some contrast.
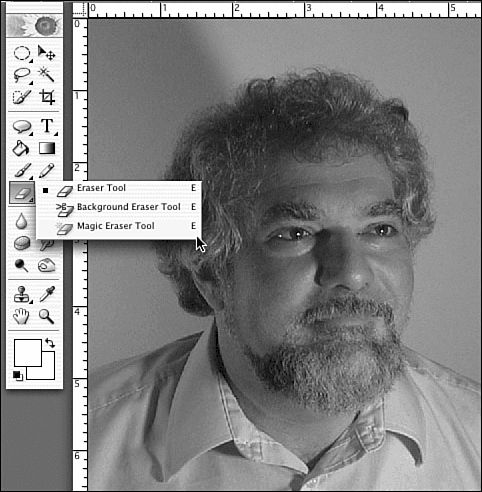
If you sell anything online (maybe you’re an Etsy seller looking to up your photography game?) this tutorial is for you! The Problem: Lucky for me, White Balance and Exposure are both really easy to fix in a program like GIMP.Īnyway, since I usually have to correct these two problems, and I’ve seen these problems in a lot of photos on the internet, I thought I would give you the quick run down on how I tackle them. White balance (or color problems) and exposure (or brightness problems). Most of the time there are two problems I have to tackle with my photos. I don’t always get great photos right out of my camera. See? Making a selection go away in GIMP isn’t super obvious, but it’s not exactly hard either. The path will be turned into a selection.

You can dock this dialog to the Toolbox if you want to keep your saved paths handy. You can check that your selection was saved as a path by going to Windows > Dockable Dialogs > Paths in the Main Menu to open the Paths Dialog.To do that, first go to Select > To Path.
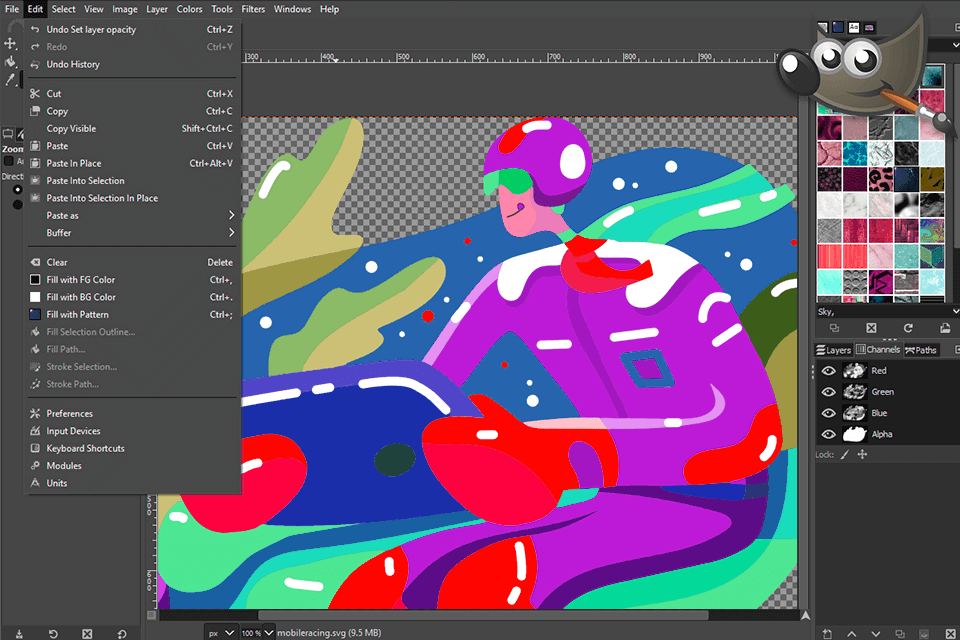
If you want to save the selection before you get rid of it, you can save it as a Path which you can turn back into a selection later. Alternatively, you can use the keyboard shortcut Shift Ctrl A on a Mac, or Shift Cmd A in Windows.To get rid of the current selection without saving it first: So how do you make a selection go away in GIMP? Simple. How do I make this selection go away? Once you’ve selected something in GIMP, it’s not super obvious how you unselect so you can do on editing everywhere on your canvas.


 0 kommentar(er)
0 kommentar(er)
